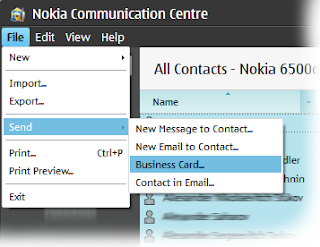Первое желание владельца нового телефона - позвонить... Желательно многим... Желательно из привычной записной книжки...
И что делать, если в старом аппарате несколько сотен записей? Если Вы не располагаете лишними пятью днями для вбивания всех данных вручную, приходится искать более-менее автоматический вариант.
На этом пути меня подстерегали первые грабли -
перенос контактов из Nokia 6500 в HTC Tattoo.
Все Android-телефоны от HTC умеют синхронизировать контакты либо с адресной книгой Windows (включая Outlook), либо с контактами
GMail. Кстати, ещё можно переслать контакты по одному «визитными карточками» через СМС/ММС, но с учётом стоимости услуги этот вариант был признан нежизненным.
Как и 90% соотечественников, я не пользуюсь Outlook-ом дома, а про установку софта для синхоронизации от HTC ещё
напишу «пару ласковых» :). При наличии Wi-Fi или GPRS подключения к Интернету переносить контакты можно через GMail. Однако, в ходе поисков нашёлся и быстрый способ закачать контакты в адресную книжку Android-телефона напрямую.
Итак, обо всём по порядку...
Вариант 1: Переносим все контакты разом через GMail
Для начала с помошью
Nokia  PC Suite
PC Suite - софта для синхронизации телефона с компьютером - я экспортировал контакты в файл, разделённый запятыми (.csv).
Предвкушая быстрый успех, зашёл в настройки контактов GMail и приступил к импорту (Контакты->Импорт), выбрал свежесохранённый файл,... и всё кроме адресов электронной почты оказалось свалено в «Примечания», а фамилии, имена и отчества объединились в единые строки, начиная с имени...
В таком виде пользоваться контактами нельзя: после синхнонизации HTC Tattoo напрочь отказался звонить на номера из «Примечаний» :( .
Для интересующихся деталями, причина в формате, в котором Nokia экспортирует свою записную книжку: названия полей там не совпадают с Google-овскими, вот и получается полная ерунда...
Конечно, можно посидеть несколько часиков и скопировать / перенести все данные из «Примечаний» в правильные поля контактов GMail, альтернативно можно разобраться и переименовать поля в нокиевском cvs, но время не ждёт...
Вариант 2: На каждую хитрую... или как обычно
Сохраняем все контакты в виде «визитных карточек» (vCard)
Однако, нас так просто не возьмёшь. Есть ещё vCard - уже упоминавшиеся «визитные карточки». Их тоже можно импортировать, и вот как...
Первая беда: при выделении более одного контакта
Nokia PC Suite убирает вариант «vCard *.vcf» в диалоге сохранения при экспорте контактов. Выхода нет? Есть, хотя он и не предусмотрен финской компанией :).
Итак:
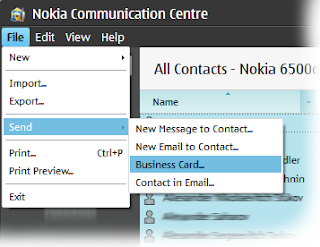
- Запускаем «Контакты» в Nokia PC Suite (см. картинку выше)
- <-- Выделяем все контакты (не пугайтесь, на скриншотах программа по-английски, но это мой личный выбор, и русская версия отлично работает)
- Выбираем «Файл (File) -> Отправить (Send) -> Визитная Карточка... (Business Card...)»
- Если контактов много, программа может «задуматься» на пару минут. Ничего страшного, просто ждём. В конце концов появится окно с новым MMS сообщением, с которому будет прикреплено много визитных карточек.

- Теперь, следите за руками, просто нажимаем на кнопочку «Предпросмотр» в нижней части окошка (см. рисунок -->)
- В следующем окошке жмём на кнопку «Просмотр карточек» (см. рисунок -->)
- Наконец, выбираем кнопочку «Сохранение (в файл)» и указываем каталог, куда сейчас будут записаны визитные карточки всех наших контактов.
С Nokia PC Suite мы закончили. Закрываем эту программу. Самое интересное впереди...
Готовим «визитные карточки» к копированию
Просто скопировать карточки (файлы *.vcf) в HTC Tattoo недостаточно, он их просто не увидит :( .
Полученные
«
визитки» необходимо объединить. Делать это вручную долго, да и лень. Поэтому сохраняем в каталог с «визитками» сделанный один итальянцем скрипт.
Для сохранения щёлкните правой кнопкой над этой ссылкой и выберите «
Сохранить ссылку как...»
. В качестве имени файла укажите «contacts.bat».Кстати, как истинный параноик, я проверил содержимое - оно безопасно - просто одна команда: «
copy /B *.* contacts.vcf». Это и есть объединение.
Дважды кликнув мышью, запустите сохранённый файл-скрипт. В каталоге с «визитками» появится
contacts.vcf - файл со всей контактной информацией.
Копируем файл «визитных карточек» на HTC Tattoo
Подключаем HTC Tattoo к компьютеру в режиме «Дисковод» (если он подключился неправильно, заходим в программы, выбираем «По USB к ПК», а там -пункт «Дисковод») . В компьютере появится дополнительный диск - это флэшка внутри смартфона. Копируем туда наш файл
contacts.vcf.
Для простоты предлагаю скопировать его прямо в корневой каталог диска. Например, у меня получилось F:\contacts.vcf.
Чтобы выполнить последующие инструкции отключите смартфон от компьютера, чтобы Tattoo «увидел» свою SD-карточку памяти.
Устанавливаем на HTC Tattoo программу для импорта «визитных карточек»
Просто скопировать визитные карточки (
contacts.vcf) в HTC Tattoo недостаточно: нужна программа для их импорта.
С момента написания этого поста, год тому назад, утекло много воды. Теперь программа для импорта лежит прямо в Андроид Маркете, что заметно облегчает жизнь. Называется чудо-софтинка
vCardio. Проще всего зайти в Маркет прямо со смартфона, вбить в поиск название программы - vcardio - и согласиться на установку. Так Вы гарантированно поставите самую свежую и функциональную версию.
Примечание: Апдейт поста - так апдейт :). В Маркете теперь есть и программа для импорта contacts.vсf более высоким пользовательским рейтингом. Она также бесплатна и называется незамысловато -
Import Contacts. Однако, за ненадобностью её я не проверял, а потому дальше буду рассказывать только о личном опыте.
Импортируем контакты из «визитных карточек»

Запускаем vCardIO, и в нижней строке, справа от кнопки «Import from:» набираем «/sdcard/contacts.vcf». (см. рисунок -->)
Если мы, как обычно забавлялись с новым гаджетом, и в записной книжке Tattoo один только «мусор», чуть ниже ставим галочку «Replace existing contacts» («Заменить имеющиеся контакты»)
Жмём кнопку «Import from:» и ждём несколько секунд, пока все наши контакты перенесутся в записную книжку Android-а.
Итак, мне удалось убить ещё один день на новый гаджет, зато теперь можно звонить всем. Надеюсь, что следуя приведённым инструкциям, Вы потратите не больше часа :).
Смотри также:
 Итак, встречайте Hadcent SMS - потрясающая замена стандартным "Сообщениям".
Итак, встречайте Hadcent SMS - потрясающая замена стандартным "Сообщениям". Второй приятный бонус - возможность включить интерфейс в стиле iPhone. Кстати, эппловское решение настолько удачно, что его копирование не кажется зазорным: всё-равно вряд ли получится удобнее или нагляднее.
Второй приятный бонус - возможность включить интерфейс в стиле iPhone. Кстати, эппловское решение настолько удачно, что его копирование не кажется зазорным: всё-равно вряд ли получится удобнее или нагляднее.